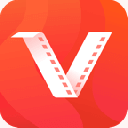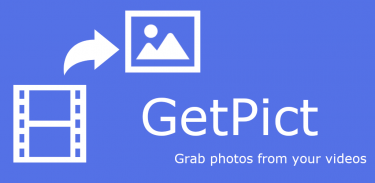
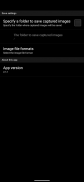
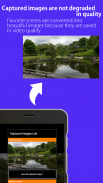
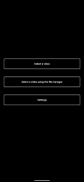
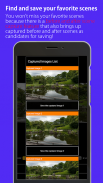

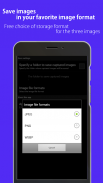
Vidéo à photo, image -GetPict

Description de Vidéo à photo, image -GetPict
GetPict est une application gratuite d'extraction d'images qui vous permet d'extraire votre scène préférée d'une vidéo et de l'enregistrer en tant qu'image. L'application est très simple à utiliser et n'importe qui peut extraire des images de vidéos.
[Scènes d'utilisation]
- vous souhaitez enregistrer mes scènes préférées de la vidéo sous forme d'images/photos.
- vous voulez prendre une vidéo puis extraire une scène de la vidéo sous forme de photo.
[Une fonction]
Les fonctions suivantes sont disponibles
- Sélectionnez une vidéo dans la galerie ou le gestionnaire de fichiers et extrayez une scène sous forme d'image.
- Spécifiez où enregistrer l'image extraite.
[Comment utiliser]
1. Sélectionnez une vidéo.
2. Arrêtez la vidéo à l'endroit où vous souhaitez recadrer/extraire l'image/la photo.
3. Appuyez sur le bouton Capturer pour capturer l'image.
4. Quatre images pouvant être extraites autour de l'heure spécifiée seront affichées comme candidates. Enregistrez l'image/photo souhaitée parmi elles.